Unlocking the Power of WhatsApp for Desktop Computer: A Step-by-Step Guide
In this busy world of ours connecting with people is very important. So in the series of multiple apps one of the coolest messaging apps in the Apps Market is WhatsApp. But surprisingly, You not only can use this App on mobile but also on computer. You can stay connected with your dear ones and friend circle even when you're not carrying your phone around.

If you're in search of a more comfortable messaging and calling experience then setting up WhatsApp on your desktop might be the perfect solution. This guide will take you through the steps to set up WhatsApp for Desktop Computer, allowing you to send messages, make calls and stay connected with friends and family. Either you prefer a larger screen for better visibility or a physical keyboard for faster typing, using WhatsApp on your desktop gives you a flexible and convenient option.
Let's discover methods to use WhatsApp on your desktop for a better experience and seamless connectivity.
Benefits of using WhatsApp for Desktop Computer
Using WhatsApp on your computer has some cool perks that can make chatting even better. First of all you can type like a pro with a real keyboard. This is a huge plus if you're not a fan of typing on your phone. With the desktop version you can write longer messages, fix typos easily and even copy and paste stuff from other apps.
Managing your chats becomes more efficient with the ability to have multiple chats remain open simultaneously on WhatsApp for Desktop Computer. This feature is particularly beneficial for professionals and business individuals who need to communicate with several contacts concurrently. Moreover, the larger screen of the desktop provides enhanced visibility of media content like photos and videos shared within WhatsApp chats.
when you use WhatsApp for Desktop Computer then both of them become synchronous. You can start a chat on your phone and then continue it from where you left off on your desktop. No more embarrassments to miss important messages. And it is not just chats, it can also work for voice and video calls like a charm across different devices. It is like having a highly convenient communication setup that always gets your back.
Integrating WhatsApp for Desktop Computer with other apps and services
Desktop version of WhatsApp offers a variety of features that can be integrated with other apps and services to enhance your overall user experience. One such integration is with WhatsApp Business API that empowers businesses to communicate effectively with their customers to foster meaningful interactions that build trust and loyalty.
With this integration businesses can automate responses, send notifications and provide a slick and smooth customer service experience.
Another handy integration is with Google Drive that allows you to back up your WhatsApp chats, photos and videos to the cloud managed by Meta. After enabling this integration you can ensure that your important chats and media files are securely stored and easily accessible across all of your devices.
Additionally Desktop Version of WhatsApp can also be integrated with third-party productivity apps like Trello, Asana or Microsoft Teams. This integration enables you to make your workflow effective by easily sharing files, assigning tasks and collaborative engagement with your team directly from the Desktop version of WhatsApp.
Using WhatsApp on your computer is not just about staying in touch but it will also let you get a bunch of cool features that make it easier to do things and chat with people. It also enhances your productivity by seamless integration with other apps and services.
WhatsApp for Desktop Computer vs. WhatsApp Web (What is the difference?)
Before we start learning the step-by-step guide of how to set up WhatsApp on your desktop, it's time to address an important question i.e. what is the difference between WhatsApp for Desktop Computer and WhatsApp Web?
WhatsApp Web is a browser-based version of WhatsApp, allows you to access your WhatsApp account on a personal computer or laptop. To use WhatsApp Web one needs to open his favorite web browser on his computer and visit the WhatsApp Web page. After one lands on the page then he needs to scan a QR code using his smartphone's WhatsApp app in order to link his account.
WhatsApp for Desktop Computer is a standalone installable application that can be downloaded and installed on one’s personal computer or laptop. Unlike WhatsApp Web (which requires a permanent internet connection on your phone to operate) WhatsApp on Desktop functions independently. This infers that even if one’s phone is turned off or even not connected to the internet, he would still be able to use WhatsApp on his personal computer’s desktop.
Now that we have learned the differences between WhatsApp on Desktop and WhatsApp Web, now is the time to proceed with the step-by-step guide on how to set up WhatsApp on your PC desktop.
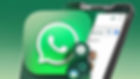
Step 1: Download and Install ‘WhatsApp Desktop’ Application
The first step is to download and install the WhatsApp desktop application in order to unlock the power of WhatsApp for Desktop Computer Here is how you can do it:
Open your favorite web browser on your computer.
Visit the official WhatsApp website
Click on the "Download" button to download the WhatsApp desktop application.
When the download process is completed, you have to open the downloaded file to start the installation process.
Follow the step wise instructions in the simplified wizard to install WhatsApp on your desktop.
Once the installation is completed, you will notice the WhatsApp icon on your desktop and it will be ready to launch.
Step 2: Link Your WhatsApp Account
After the installation process link your WhatsApp account to the WhatsApp desktop app. Follow the undermentioned steps to link your account:-
Double-Click the icon on your desktop to launch the WhatsApp desktop application.
Open the WhatsApp app on your smartphone.
Tap on the three-dot menu icon (also known as hamburger menu) in the top-right corner and select ‘WhatsApp Web’ from the listed menu.
Your smartphone's camera will open and ready to scan the QR code shown on the WhatsApp desktop app.
Hold your smartphone camera up to the computer screen for a while and focus the QR code within the frame on your smartphone's screen.
After the QR code is scanned successfully, your WhatsApp account will be linked to the WhatsApp Desktop app.
Congrats! Your WhatsApp account is linked to the WhatsApp Desktop application. Now you can easily use WhatsApp on your desktop without any hassle.
Step 3: Exploring WhatsApp on Desktop
After setting up WhatsApp for Desktop Computer, let's explore some of the features and functionalities it offers on desktop version:-
1. Messaging and Chatting
With WhatsApp on Desktop, you can send and receive messages as you do it on your phone. The interface is almost similar to that of the mobile version of WhatsApp. You can easily type and send messages using your keyboard.
2. Voice and Video Calls
WhatsApp on Desktop also supports voice and video calls thus allowing you to make high quality audio & video calls right from your personal computer. You just need to click on the phone (for voice calls) or video (for video calls) icon located at the top-right corner of the chat window to initiate a call. This feature is particularly useful in scenarios when you are working on your computer and prefer to have chats without picking up your smartphone.
3. Media Sharing
Sharing pictures, videos and other documents is like peanuts with WhatsApp for Desktop Computer. You just need to drag and drop media files into the chat window or click on the paperclip like icon to browse & attach files from your personal computer. This feature makes it easier to share files with your contacts without the need to transfer those files to your smartphone first.
4. Notifications and Settings
WhatsApp on Desktop offers you to customize notification settings in the app. You can choose to receive notifications for new messages, calls or group activity. Additionally, you can modify other settings such as privacy settings, chat wallpapers and notification sounds to personalize your WhatsApp experience on the desktop.
With these features and functionalities, WhatsApp for Desktop Computer offers a seamless and convenient way to stay connected with your contacts, even when you are working on your computer.
Conclusion:
WhatsApp for Desktop Computer provides a variety of benefits. We can enhance our overall experience by integrating WhatsApp with other apps and services. This will also streamline the workflow.
In addition to that we will also get the convenience of a larger screen when it comes to using WhatsApp Desktop. Also, a physical keyboard will make it easier to type faster during longer chat sessions.
You can enjoy the same functionalities and features in both versions i.e. WhatsApp Web and the standalone WhatsApp Desktop application. These features make WhatsApp one of the most popular multimedia supported messaging apps worldwide.